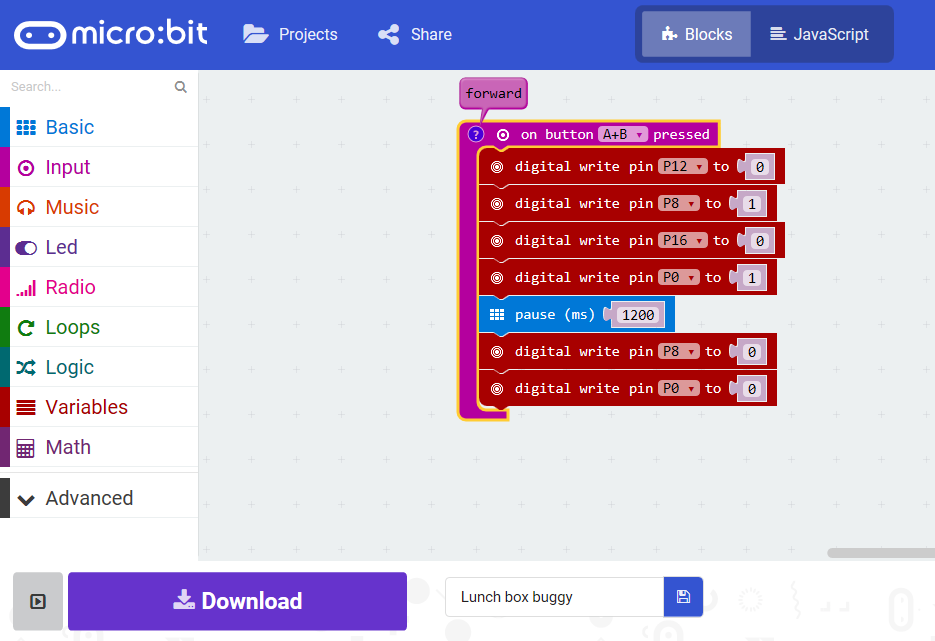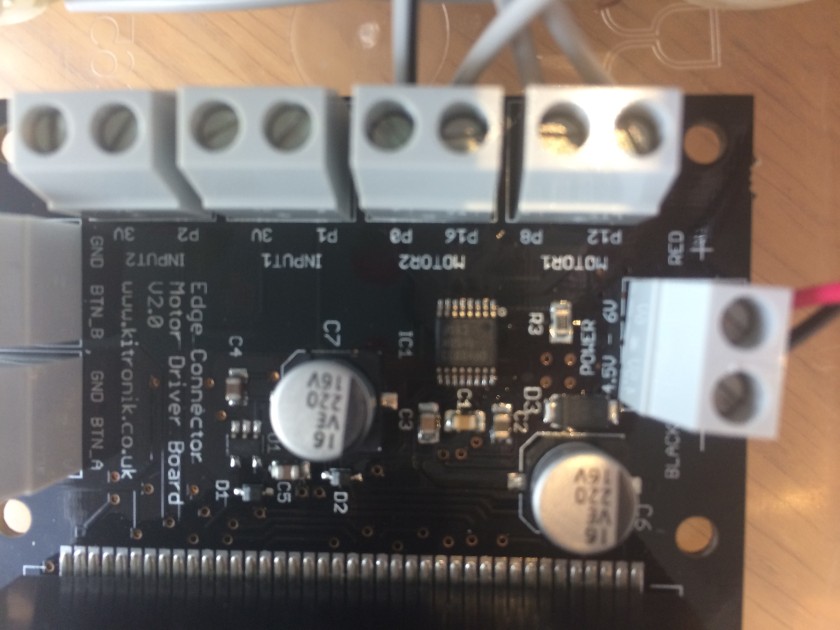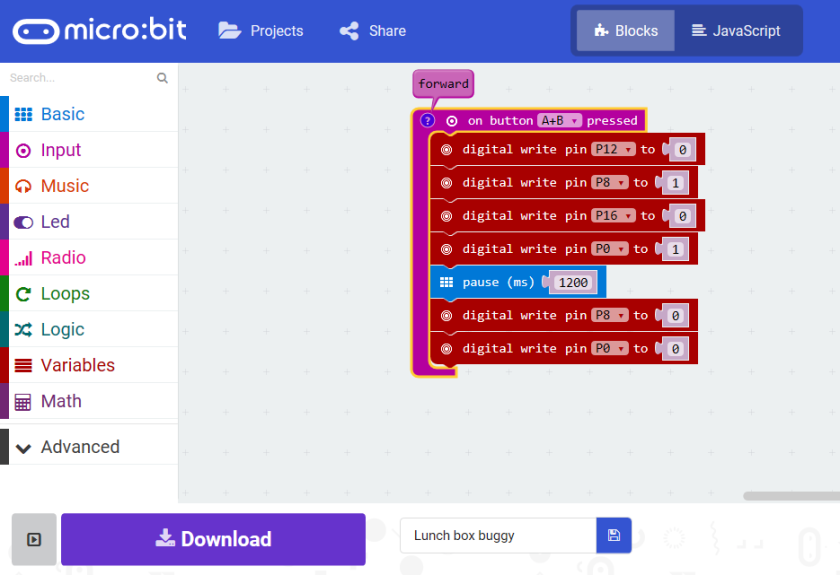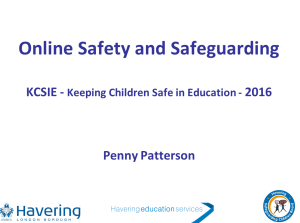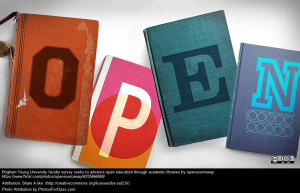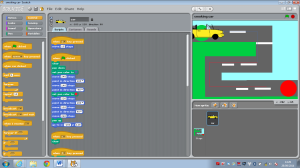Over the last term (Aug-Dec 2017) we’ve made some major changes to the devices and services we use across the school with children. In Jan 2017, I went to BETT and met with Ian Addison, who was kind enough to use the google stand and one of their chromebooks to give me a tour of his school’s set up on Google Suite for Education. I’d been wanting to get back to using google across the whole school for some time but finally the stars aligned and a chunk of capital, school expansion leading to the need to remove our ICT Suite and me being in the very fortunate position of being out of class meant it was possible.
Our ICT Suite was in need of updating but pressure on the space was at a premium and so we decided to free up the room by replacing it with mobile devices spread across the school. I was keen to provide a mixed environment for our children to work in, so chose a combination of ASUS chromebooks and Lynx Windows tablets (with removable keyboards). We set up Google Suite for Education (with lots of help from Google through their education tour last year as well as Ian’s invaluable blog posts) and began this academic year with 60 Chromebooks, 45 Lynx tablets and 2 new storage trolleys.
I’ve been very lucky to be able to deliver the roll out of the devices through teaching computing in our PPA sessions. We work on a two week rota, so each phase has a day out of class together every fortnight (brilliant for collaborative planning and working together as a team). The children have a programme of curriculum enrichment on those days comprising PSHE, dance, sport, computing, French and music. So I’ve had the amazing experience of teaching computing to roughly 360 children (years 1,2,5 and 6) every two weeks. Year 3 and 4 have been taught by my colleagues wormy my support. It’s worked brilliantly and the children’s skills have really developed and the insight I’ve gained into teaching computing has been amazing!
Some key points I’ve learned along the way (in no particular order!)
- The ASUS chromebooks are a dream to work with. They are super fast, incredible battery life (they last 8.00 am – 3.15pm being used on 6 sessions of 50 min carousel with 180 children without recharging and usually have around 60% battery left!). They are amazingly consistent, behaving in the same way on every device, so I can practise on one and know what I show the children will be exactly the same when they do it.
- Our Internet is more stable than I thought it would be. I chose to have some windows devices so that we could least have something on regardless of our broadband status. I needn’t have worried, after a few teething troubles whilst we had fibre installed, it’s never been a problem.
- The windows tablets were cheap but they aren’t a patch on the chromebooks. Logging into google accounts on them can still take some year 6 children 10 minutes, whereas my entire year 1 cohort can turn on and log in in under 2 mins 30 s. This is due to a couple of factors – the chromebooks turn on in a few seconds, it can take the windows tablets 5-8 minutes just to turn on. The domain name is pre-completed on the chromebooks and the log in is the first screen the children see. On the windows tablets, children must open Chrome then go to classroom to log in. Despite numerous attempts by our technicians, some tablets still don’t open on our default homepage which has a short cut to classroom, adding further steps for the children to complete.
- I picked up a tip on the google ed tour about asking children to close the lids on their devices when you want to talk to them. Sounds obvious but I’ve introduced it across the school and ‘lids down, eyes forward’ is something everyone knows. Once the children realise their work won’t be lost as Google autosaves everything and that the devices come back on instantly at the page they were working on they soon learn to concentrate on my modelling and we all get on much quicker!
- The Google Education Group on G+ are fantastically helpful and have responded to my badly worded questions with patience, generosity and clarity. Along with hangouts with the wonderful Tim Bleazard and help on twitter, I am always grateful to have access to and the support of the online teaching community.
The next steps for us are now to embed the use of the devices across the school with our teachers taking up the challenge to use them in class.